Sending a Notification when a piece of Interactivity is engaged with can be really useful, as you're able to track when a visitor has viewed, completed or responded to content, such as a quiz, poll or video; and all in real-time!
Example
HR have sent out a job offer to Jane and would like to know when she accepts it. The job offer pack contains a More Information pop-up box that needs to be selected to accept, so they have added a Notification to it. Once accepted, an email will be sent to hr@citylifebank.com letting them know the good news. Simple!
How to add a Notification to a piece of Interactivity
-
Navigate to a Document.
-
Select ‘Interactivity’ for the version of the Document.
-
Click on the piece of Interactivity that you would like to add the Notification to.
-
Select the Notification icon from the flyout menu.
💡The Notification icon looks like this --> ![]()
- Choose the Notification that you would like to use from the drop-down list.
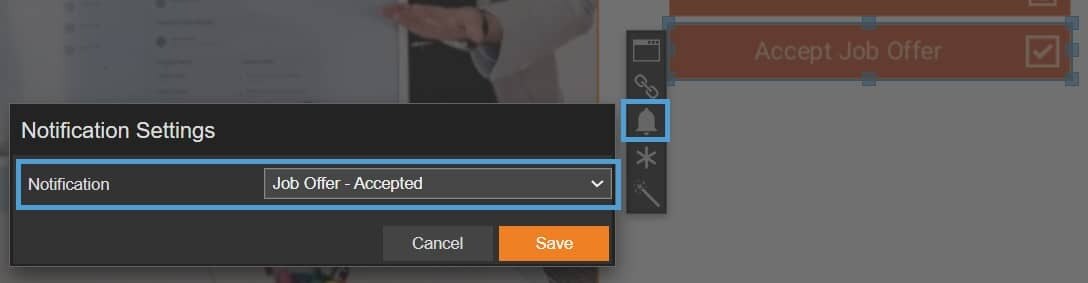
And that’s it! When the piece of Interactivity is selected or engaged with a real-time notification will send.
Notifications and Polls/Assessments
When adding a Notification to a Poll or Assessment module, you'll notice that more options are available. This makes them more powerful you can fire a Notification based on the way the visitor interacts with it, for example if they passed a quiz, or responded negatively to a poll.
Follow the instructions above and choose a Poll answer or Assessment answer or Result that you want to send a notification for.
Example 1 - Assessment
The below example demonstrates how to send a Notification when a visitor passes an Assessment.
-
Click on the Assessment module, followed by the Notification icon.
-
Select a Notification in the 'Results' section, in this example it will be sent when 'Pass' is achieved.
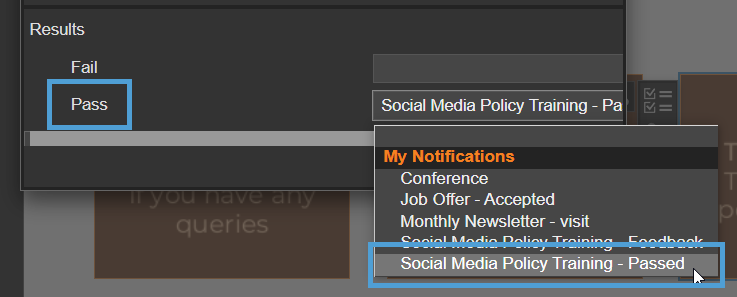
💡 Sending a Notification when someone passes a test can be useful for your reporting needs, or you may wish to reach out and congratulate them.
Example 2 - Poll
The below example demonstrates how to send a Notification when a visitor selects the ‘Not so good’ option for a Poll.
-
Click on the Poll module, followed by the Notification icon.
-
Select a Notification in the 'Options' section, in this example it will be sent when 'Not so good' is chosen.
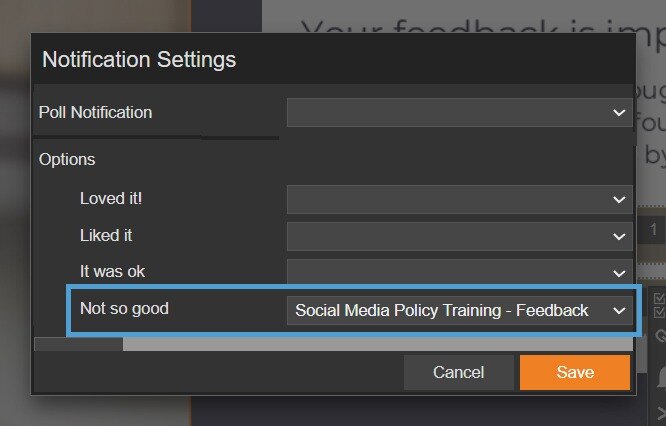
💡 Sending a Notification when someone responds to a Poll can be useful for your reporting needs, or you may wish to contact them for more information about their choice and how you can improve.
